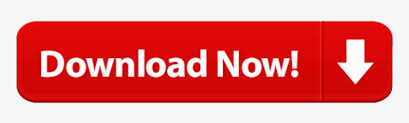
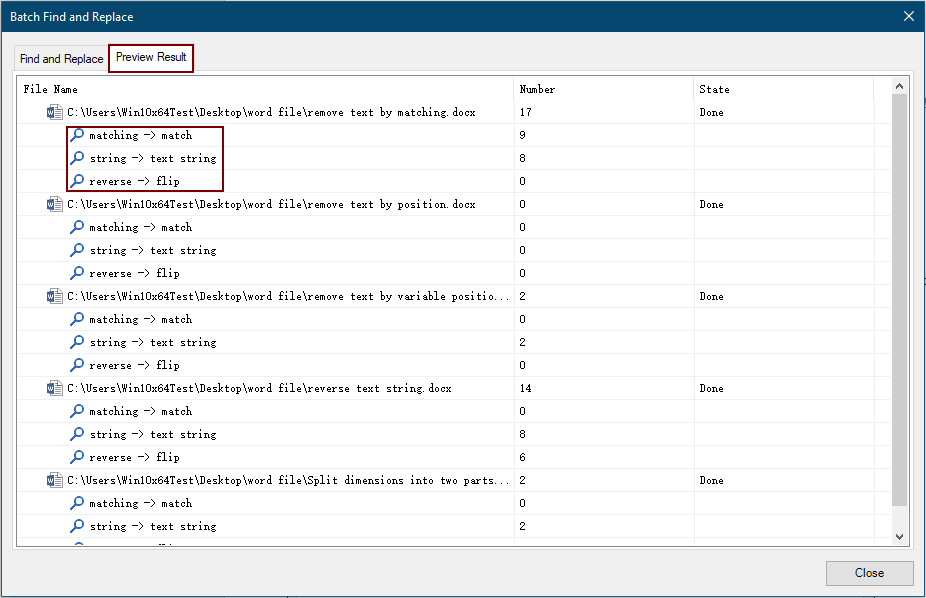
- HOW TO SEARCH AND REPLACE ON WORD HOW TO
- HOW TO SEARCH AND REPLACE ON WORD UPDATE
- HOW TO SEARCH AND REPLACE ON WORD FULL
You can search for terms that perfectly fit the case or merely for full words. Double-check the advanced criteria you intend to employ.
HOW TO SEARCH AND REPLACE ON WORD HOW TO
The advanced options allow you to choose how to search.ĥ. If you enlarge the dialog box, you will see more possibilities. The Find and Replace dialogue box, by default, displays the essentials-a search field. In the Find box, type the word you’re looking for. The Find and Replace dialogue box is displayed.ģ. Select the Find button from the list by clicking the arrow. Use Advanced Find to search your papers for more specific items, such as certain capitalization or only full words.ġ. You may navigate to the Previous or Next search result using the arrows beneath the search field. Click a search result to go to that page in the document. The document highlights the results, and the Navigation pane lists all instances of the word.ģ. In the Navigation pane, click the Search document box and type the text you wish to find. The Results view is displayed in the Navigation pane on the left.Ģ. The Navigation pane can search for certain words or phrases within a document.

When you make a last-minute mistake and want to find and replace it.When you need to expedite typing and formatting operations.
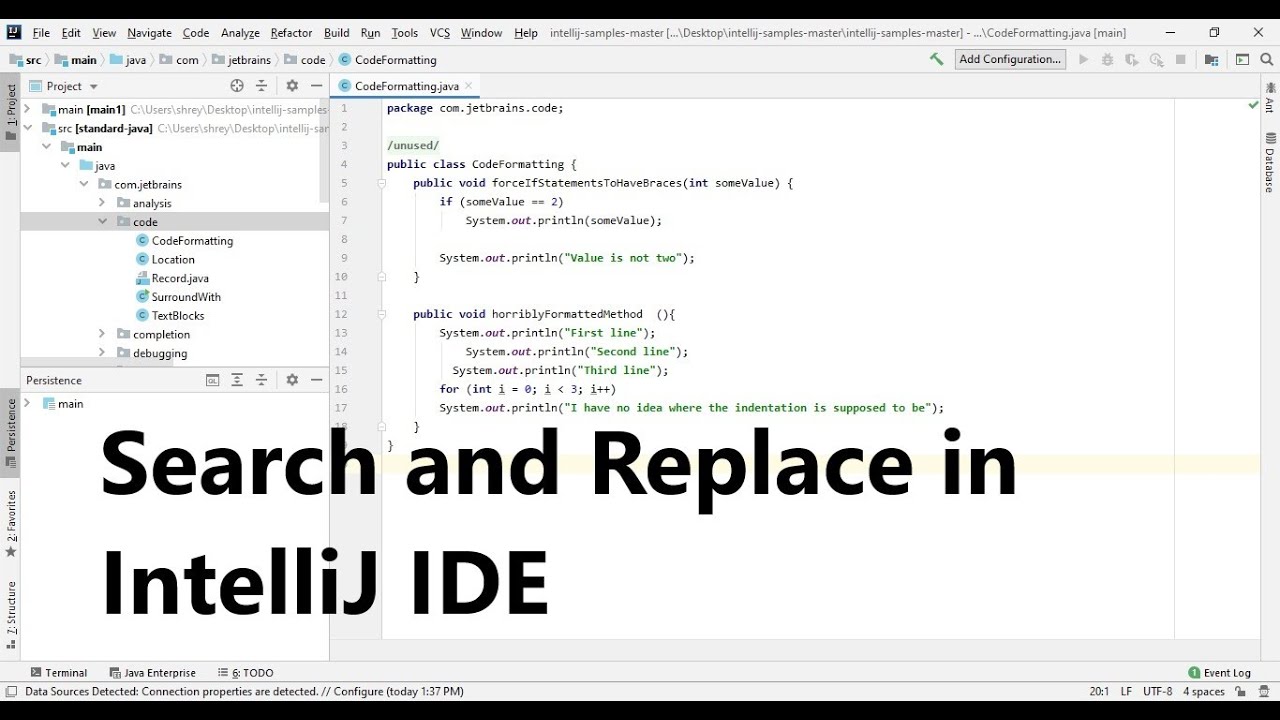
HOW TO SEARCH AND REPLACE ON WORD UPDATE
In this article, we’ll show you how to use Microsoft Word’s Find and Replace feature, which will allow you to update your document in seconds. Still, it’s a tremendous time-saver and ensures you don’t miss a word that needs to be replaced. There is no restraint to using this tool, but it must be done word by word we cannot currently find and replace multiple words simultaneously. With just one click, you can replace one word with another across the entire contents of your Microsoft Word document. When working in Microsoft Word, we frequently need to alter one or two words to make the file relevant to a different client or project-for instance, updating a company’s name in a lengthy contract booklet or updating a company’s or client’s address in a briefing document.īecause altering each word manually while scrolling through your text would be a tiresome and time-consuming operation, Microsoft has included a handy tool called ‘Find and Replace.’
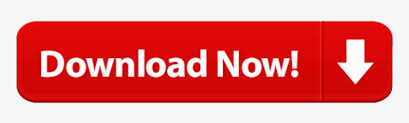

 0 kommentar(er)
0 kommentar(er)
